12.2.1 在Swarm模式下构建并测试Docker覆盖网络
要完成下面的示例,需要两台Docker主机,并通过一个路由器上两个独立的二层网络连接在一起。如图12.1所示,注意节点位于不同网络之上。
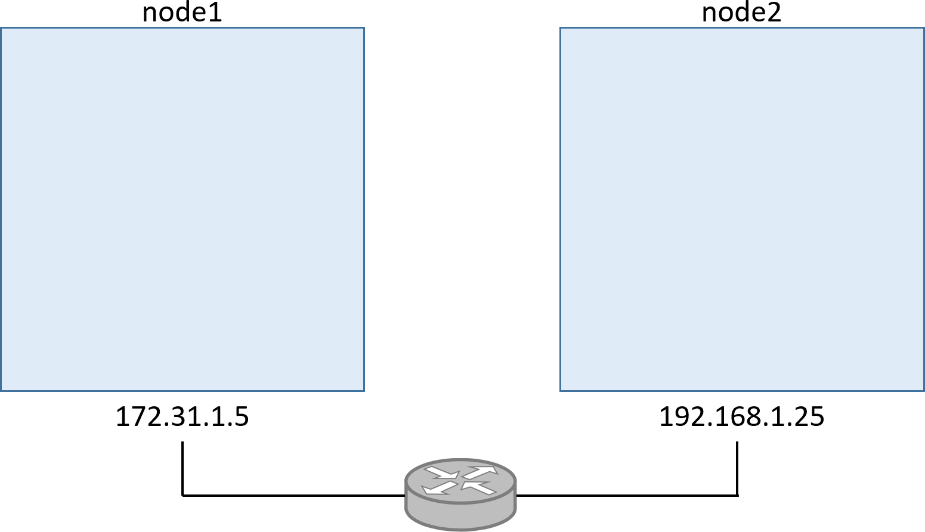
读者可以选择Linux容器主机或者Windows容器主机。Linux内核版本不能低于4.4(高版本更好),Windows需要Windows Server 2016版本,并且应安装最新的补丁。
1.构建Swarm
首先需要将两台主机配置为包含两个节点的Swarm集群。接下来会在node1节点上运行 docker swarm init 命令使其成为管理节点,然后在node2节点上运行 docker swarm join 命令来使其成为工作节点。
注:
如果读者需要在自己的环境中继续下面的示例,则需要先将环境中的IP地址、容器ID和Token等替换为正确的值。
在 node1 节点上运行下面的命令。
$ docker swarm init \
--advertise-addr=172.31.1.5 \
--listen-addr=172.31.1.5:2377
Swarm initialized: current node (1ex3...o3px) is now a manager.
在 node2 上运行下面的命令。如果需要在Windows环境下生效,则需要修改Windows防火墙规则,打开 2377/tcp 、 7946/tcp 以及 7946/udp 等几个端口。
$ docker swarm join \
--token SWMTKN-1-0hz2ec...2vye \
172.31.1.5:2377
This node joined a swarm as a worker.
现在读者已经拥有了包含管理节点 node1 和工作节点 node2 两个节点的Swarm集群了。
2.创建新的覆盖网络
现在创建一个名为 uber-net 的覆盖网络。
在 node1 (管理节点)节点上运行下面的命令。若要这些命令在Windows上也能运行,需要在Windows Docker节点上添加 4789/udp 规则。
$ docker network create -d overlay uber-net
c740ydi1lm89khn5kd52skrd9
刚刚创建了一个崭新的覆盖网络,能连接Swarm集群内的所有主机,并且该网络还包括一个TLS加密的控制层!如果还想对数据层加密的话,只需在命令中增加 -o encrypted 参数。
可以通过docker network ls命令列出每个节点上的全部网络。
$ docker network ls
NETWORK ID NAME DRIVER SCOPE
ddac4ff813b7 bridge bridge local
389a7e7e8607 docker_gwbridge bridge local
a09f7e6b2ac6 host host local
ehw16ycy980s ingress overlay swarm
2b26c11d3469 none null local
c740ydi1lm89 uber-net overlay swarm
在Windows Docker主机上输出内容如下。
NETWORK ID NAME DRIVER SCOPE
8iltzv6sbtgc ingress overlay swarm
6545b2a61b6f nat nat local
96d0d737c2ee none null local
nil5ouh44qco uber-net overlay swarm
列表的最下方就是刚刚创建的网络uber-net。其他的网络是在安装Docker以及初始化Swarm集群的时候创建的。
如果在 node2 节点上运行 docker network ls 命令,就会发现无法看到 uber-net 网络。这是因为只有当运行中的容器连接到覆盖网络的时候,该网络才变为可用状态。这种延迟生效策略通过减少网络梳理,提升了网络的扩展性。
3.将服务连接到覆盖网络
现在覆盖网络已经就绪,接下来新建一个Docker服务并连接到该网络。Docker服务会包含两个副本(容器),一个运行在 node1 节点上,一个运行在 node2 节点上。这样会自动将 node2 节点接入 uber-net 网络。
在node1节点上运行下面的命令。
Linux示例如下。
$ docker service create --name test \
--network uber-net \
--replicas 2 \
ubuntu sleep infinity
Windows示例如下。
> docker service create --name test `
--network uber-net `
--replicas 2 `
microsoft\powershell:nanoserver Start-Sleep 3600
注:
Windows示例使用反引号的方式将单条命令分为多行,以提高命令的可读性。PowerShell中使用反引号来转义换行字符。
该命令创建了名为 test 的新服务,连接到了 uber-net 这个覆盖网络,并且还基于指定的镜像创建了两个副本(容器)。在两个示例中,均在容器中采用sleep命令来保持容器运行,并在休眠结束后退出该容器。
由于运行了两个副本(容器),而Swarm包含两个节点,因此每个节点上都会运行一个副本。
可以通过 docker service ps 命令来确认上面的操作。
$ docker service ps test
ID NAME IMAGE NODE DESIRED STATE CURRENT STATE
77q...rkx test.1 ubuntu node1 Running Running
97v...pa5 test.2 ubuntu node2 Running Running
当Swarm在覆盖网络之上启动容器时,会自动将容器运行所在节点加入到网络当中。这意味着此时在 node2 节点上就可以看到 uber-net 网络了。
恭喜!目前已经成功在两个由物理网络连接的节点上创建了新的覆盖网络。同时,还将两个容器连接到了该网络当中。多么简单!
4.测试覆盖网络
现在使用ping命令来测试覆盖网络。
如图12.2所示,在两个独立的网络中分别有一台Docker主机,并且两者都接入了同一个覆盖网络。目前在每个节点上都有一个容器接入了覆盖网络。测试一下两个容器之间是否可以ping通。
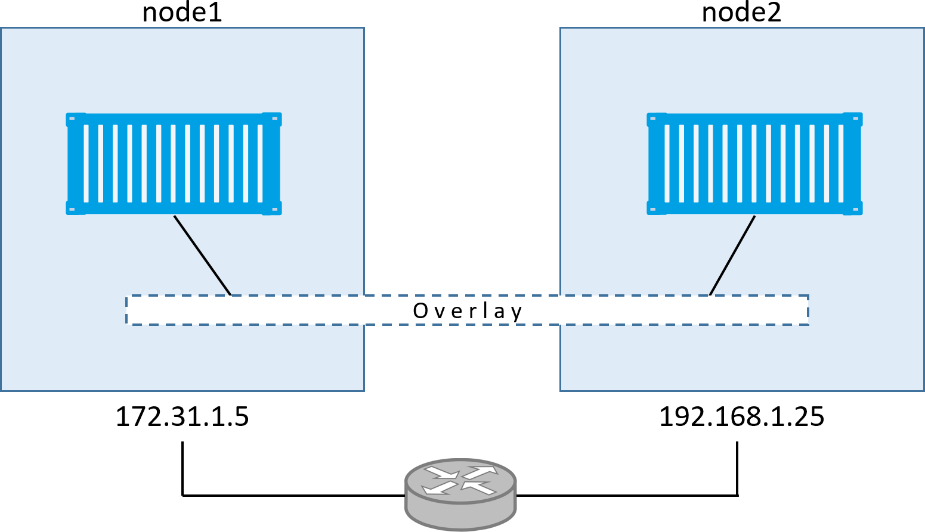
为了执行该测试,需要知道每个容器的IP地址(为了测试,暂时忽略相同覆盖网络上的容器可以通过名称来互相ping通的事实)。
运行 docker network inspect 查看被分配给覆盖网络的 Subnet 。
$ docker network inspect uber-net
[
{
"Name": "uber-net",
"Id": "c740ydi1lm89khn5kd52skrd9",
"Scope": "swarm",
"Driver": "overlay",
"EnableIPv6": false,
"IPAM": {
"Driver": "default",
"Options": null,
"Config": [
{
"Subnet": "10.0.0.0/24",
"Gateway": "10.0.0.1"
}
<Snip>
由以上输出可见, uber-net 的子网是 10.0.0.0/24 。注意,这与两个节点的任意底层物理网络IP均不相符( 172.31.1.0/24 和 192.168.1.0/24 )。
在 node1 和 node2 节点上运行下面两条命令。这两条命令可以获取到容器ID和IP地址。在第二条命令中一定要使用读者自己的环境中的容器ID。
$ docker container ls
CONTAINER ID IMAGE COMMAND CREATED STATUS
396c8b142a85 ubuntu:latest "sleep infinity" 2 hours ago Up 2 hrs
$ docker container inspect \
--format='{{range .NetworkSettings.Networks}}{{.IPAddress}}{{end}}' \
396c8b142a85
10.0.0.3
读者需要在两台节点上分别运行上述命令,获取两个容器的ID和IP地址。
图12.3展示了配置现状。在读者的环境中,子网和IP地址信息可能不同。
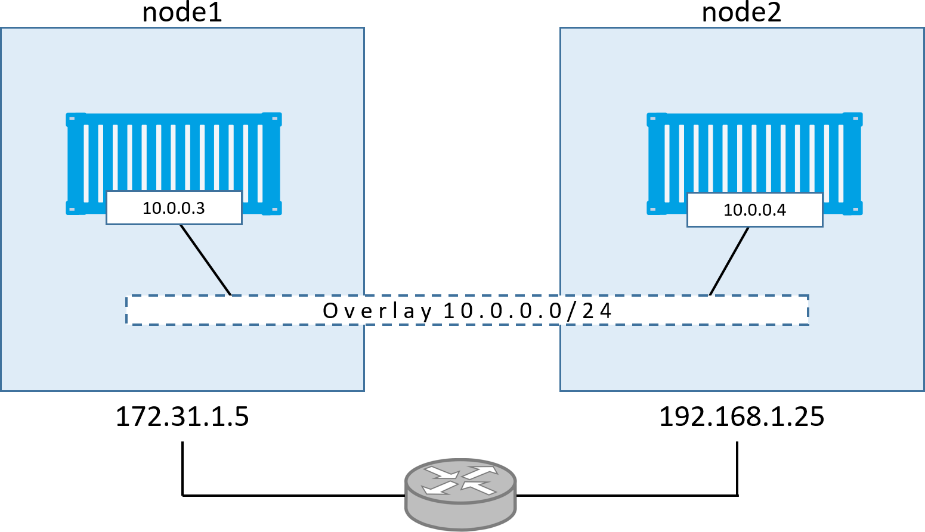
由图可知,一个二层覆盖网络横跨两台主机,并且每个容器在覆盖网络中都有自己的IP地址。这意味着 node1 节点上的容器可以通过 node2 节点上容器的IP地址 10.0.0.4 来ping通,该IP地址属于覆盖网络。尽管两个节点分属于不同的二层网络,还是可以直接ping通。接下来验证这一点。
登录到 node1 的容器,并ping另一个的容器。
在Linux Ubuntu容器中执行该操作的话,需要安装 ping 工具包。如果读者使用Windows PowerShell示例, ping 工具已默认安装。
注意,读者自己本地环境中的容器ID会不同。
Linux示例如下。
$ docker container exec -it 396c8b142a85 bash
root@396c8b142a85:/# apt-get update
root@396c8b142a85:/# apt-get install iputils-ping
Reading package lists... Done
Building dependency tree
Reading state information... Done
Setting up iputils-ping (3:20121221-5ubuntu2) ...
Processing triggers for libc-bin (2.23-0ubuntu3) ...
root@396c8b142a85:/# ping 10.0.0.4
PING 10.0.0.4 (10.0.0.4) 56(84) bytes of data.
64 bytes from 10.0.0.4: icmp_seq=1 ttl=64 time=1.06 ms
64 bytes from 10.0.0.4: icmp_seq=2 ttl=64 time=1.07 ms
64 bytes from 10.0.0.4: icmp_seq=3 ttl=64 time=1.03 ms
64 bytes from 10.0.0.4: icmp_seq=4 ttl=64 time=1.26 ms
^C
root@396c8b142a85:/#
Windows示例如下。
> docker container exec -it 1a4f29e5a4b6 pwsh.exe
Windows PowerShell
Copyright (C) 2016 Microsoft Corporation. All rights reserved.
PS C:\> ping 10.0.0.4
Pinging 10.0.0.4 with 32 bytes of data:
Reply from 10.0.0.4: bytes=32 time=1ms TTL=128
Reply from 10.0.0.4: bytes=32 time<1ms TTL=128
Reply from 10.0.0.4: bytes=32 time=2ms TTL=128
Reply from 10.0.0.4: bytes=32 time=2ms TTL=12
PS C:\>
恭喜。 node1 上的容器可以通过覆盖网络ping通 node2 之上的容器了。
读者还可以在容器内部跟踪ping命令的路由信息。路由信息只有一跳,证明容器间通信确实通过覆盖网络直连——无须关心底层网络,这太省心了。
注:
如果希望Linux示例中的traceroute可执行,读者需要安装traceroute包。
Linux示例如下。
$ root@396c8b142a85:/# traceroute 10.0.0.4
traceroute to 10.0.0.4 (10.0.0.4), 30 hops max, 60 byte packets
1 test-svc.2.97v...a5.uber-net (10.0.0.4) 1.110ms 1.034ms 1.073ms
Windows示例如下。
PS C:\> tracert 10.0.0.3
Tracing route to test.2.ttcpiv3p...7o4.uber-net [10.0.0.4]
over a maximum of 30 hops:
1 <1 ms <1 ms <1 ms test.2.ttcpiv3p...7o4.uber-net [10.0.0.4]
Trace complete.
到目前为止,读者已经通过单条命令创建了覆盖网络,并向该网络中接入了容器。这些容器分布在两个不同的主机上,两台主机分属于不同的二层网络。在找出两台容器的IP之后,验证了容器可以通过覆盖网络完成直连。